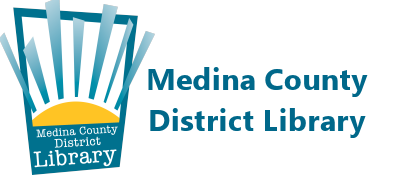Copy, Print, Fax & Scan

Fax and scan services are available at all MCDL locations for free. The Library only sends faxes; it does not receive faxes for patrons. Scans may be sent to an email or saved to a flash drive.
Color copy and print services are available at all MCDL locations. There are additional black and white release stations at Medina and Brunswick Libraries.
Color - $.50 per page ($1.00 per page for 11x17)
Black & White - $.10 per page ($.20 per page for 11x17)
Patrons receive $.50 in free copies or prints per day. Copy machines do not make change and the funds you load on your account are not refundable.
Getting Started with PaperCut
PaperCut allows for remote and on-site printing at all MCDL locations through the internet, email, library computers, or a personal device. Please let staff know if you need assistance.
Register for PaperCut
If this is your first time using PaperCut or you received an “invalid user” error, this will get your account registered.
Log into PaperCut
Use this link to check your account balances, upload a document for printing, view your transaction history, view recent print jobs, or view print jobs pending release.
Set up PaperCut on Your Mobile Device
Use this link for quick information on setting up PaperCut on your smartphone, tablet, or laptop.
Send a Print Job
From a library computer
Log into one of the library’s public computers and send a print job to the Color or B&W printer.
Email the library printers
- Attach your document to an email and use either of the following SEND addresses:
colorprinting@mcdl.info for color prints
bwprinting@mcdl.info for black & white prints - When using email to print for the first time from an email address, you will receive a follow-up verification email to click a link to prove you have access to the account.
- After sending the email with attachment for printing, you’ll receive an email that says something like, “Your Email to Print job has been received and is being processed.”
- Click the link in that email to confirm your print job.
- See the Release a Print Job section for your next steps.
From your personal computer (at home or in the library)
Upload to the PaperCut site:
- Go to the PaperCut site and log in using your PaperCut credentials (usually your library card number and PIN is your PaperCut username and password).
- Select Web Print from the menu on the left.
- Click the green “Submit a Job” button.
- Select the Color or B&W printer associated with your MCDL location.
- Click the green “Print Options and Account Selection” button at the bottom right.
- Input the number of copies you need.
- Click the green “Upload Documents” button. Note: print jobs will print as letter-size unless the document is already formatted with an alternate size.
- Click the green “Upload from computer” button in the large white box to add files. You can upload more than one file at the same time or you can drag the file(s) into the large white box.
- Make sure to follow the file format requirements. Example: pdf, jpg, tiff, png, xls, ppt, doc (full list is on the PaperCut site under the white upload box).
- Click the green “Upload and Complete” button in the bottom left.
- Your print job will be uploaded, which may take several seconds—the status will say “Held in a queue” when finished.
- See the Release a Print Job section for your next steps.
From your mobile device connected to the library's Wi-Fi
Follow links for specific devices:
- iOS (iPhones and iPads)
- Android
- Windows
- MacOS (Apple MacBooks: Mini, Air, Pro, etc.)
- ChromeOS (Chromebooks)
Release a Print Job
- Log into any public copier in the library with your PaperCut credentials (for most people, this is your library card and PIN.
- You will see a list of the print jobs you sent Select the jobs you want to print.
- Select our print queues when prompted.
Note: Print jobs are stored in the queue for exactly 48 hours. For example: if you sent your job at 2:00 pm on Sunday, it will be available until 2:00 pm on Tuesday. It will be deleted after 2:00 pm.
Account Balance
There are two ways to check your total available balance:
- Log into the PaperCut site with your account credentials (typically your library card number and PIN) and view the Balance box on the Summary page, which is the first page you will see. The PRIMARY account is your paid balance. The accounts listed by the library are your free balances, which vary by library.
- Log into any public copier at MCDL and view your account. This will include any remaining portion of your free balance plus any paid balance you have added to your account.
Free balances can only be used within the library where you are doing your printing or copying. They do not transfer across libraries. Paid balances can be used at any CLEVNET library offering PaperCut.